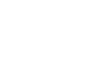Hướng Dẫn Sử Dụng
Chức năng tìm kiếm
a. Mục đích, ý nghĩa của chức năng: Chức năng này cho phép người dùng đã được phân quyền có thể tìm kiếm người dùng theo đơn vị (chi nhánh, công ty…) mà mình quản lý.
b. Các bước thực hiện
Bước 1: Vào màn hình Quản lý thông tin doanh nghiệp >> Quản lý người dùng
Bước 2: Nhập thông tin người dùng muốn tìm kiếm:
+ Tên đăng nhập *
Trường có dấu (*) là trường bắt buộc nhập

Bước 3: Nhấn Tìm kiếm
Màn hình tìm kiếm người dùng
Chức năng thêm mới người dùng
a. Mục đích, ý nghĩa của chức năng: Chức năng này cho phép người dùng thêm mới 1 tài khoản tương ứng với đơn vị của người tạo (chi nhánh, công ty, …).
b. Các bước thực hiện:
Bước 1: Vào màn hình Quản lý thông tin doanh nghiệp >> Quản lý người dùng
Bước 2: Nhấn button: Thêm mới
Bước 3: Màn hình thêm mới hiển thị, nhập giá trị vào các trường:
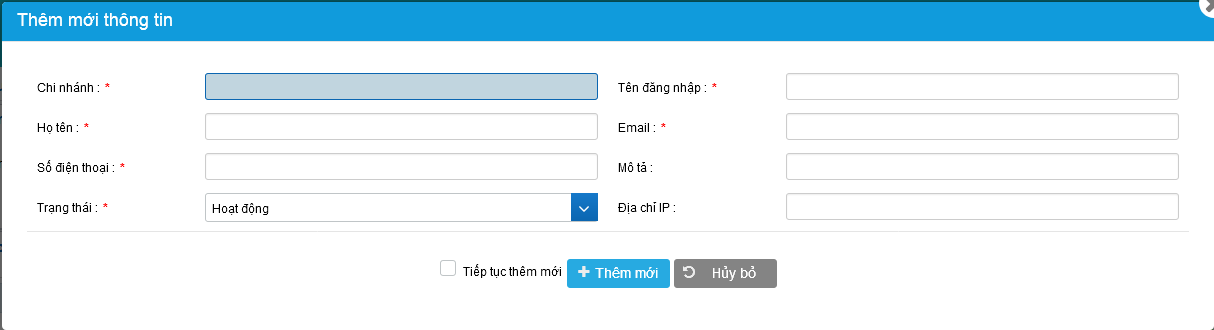
+ Chọn chi nhánh *
+ Tên đăng nhập *
+ Họ tên *
+ Email *
+ Số điện thoại *
+ Mô tả
+ Trạng thái *
+ Địa chỉ IP: người dùng nhập thông tin IP tĩnh của máy cá nhân sử dụng tài khoản đăng nhập vào hệ thống (thông tin IP giúp hệ thống của doanh nghiệp có thể kết nối đến webservice của Viettel)
Với các trường có dấu (*) là các trường bắt buộc nhập
Bước 4: Nhấn Thêm mới
+ Nếu tài khoản chưa có trên hệ thống àthêm mới thành công 1 tài khoản người dùng
+ Nếu tài khoản đã tồn tại: hệ thống thông báo “Tên người dùng đã tồn tại”
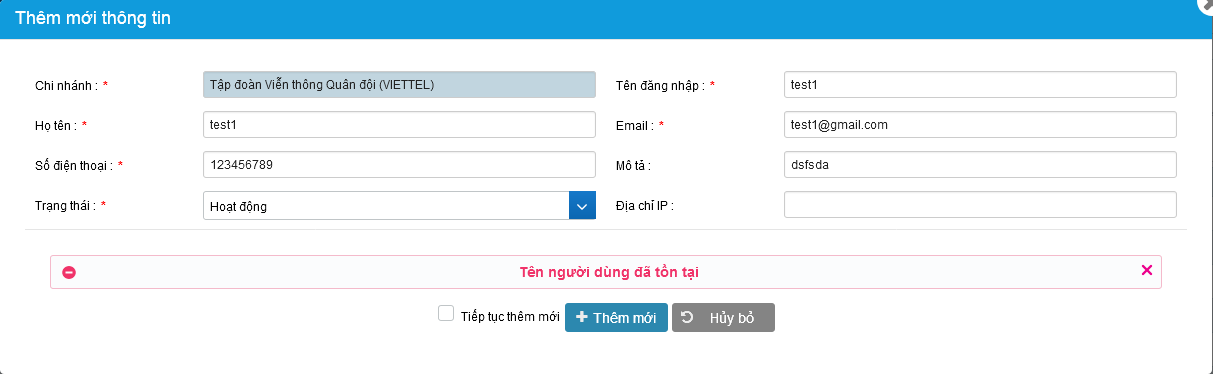
Bước 5: Nhấn “Hủy bỏ” hệ thống quay lại màn hình Tìm kiếm người dùng
c. Các trường hợp ngoại lệ (lỗi):
- Không nhập chi nhánh: Hệ thống báo phải nhập trường chi nhánh
- Nhập giá trị trường chi nhánh sai: Hệ thống báo chi nhánh không hợp lệ
- Không nhập tên đăng nhập: Hệ thống thông báo phải nhập tên đăng nhập
- Không nhập Họ tên: Hệ thống thông báo phải nhập Họ tên
- Nhập tên tài khoản đã tồn tại trên hệ thống: Hệ thống báo tài khoản đã tồn tại
- Không nhập số điện thoại: Hệ thống thông báo phải nhập số điện thoại
- Không chọn trạng thái: Hệ thống thông báo phải chọn trạng thái
- Không nhập email: Hệ thống thông báo phải nhập email
- Nhập email không đúng định dạng: Hệ thống thông báo email không đúng định dạng
Chú ý:
Tên người dùng của chi nhánh hệ thống sẽ mặc định hiển thị theo định dạng
[Mã số thuế chi nhánh]_[tên đăng nhập định nghĩa]Ví dụ: Nếu mã số thuế chi nhánh là 0100109106_001
Người dùng chỉ cần định nghĩa tên đăng nhập là Hoa, Minh………
==> Khi hiển thị, hệ thống sẽ mặc định tên đăng nhập của người dùng là 0100109106_001_Hoa hoặc 0100109106_001_Minh
Trường hợp người dùng định nghĩa tên đăng nhập là 0100109106_001_Hoa
==> Khi hiển thị, hệ thống sẽ mặc định tên đăng nhập của người dùng là 0100109106_001_0100109106_001_Hoa
Chức năng sửa thông tin người dùng
a. Mục đích của chức năng: Chức năng này cho phép admin sửa thông tin của tài khoản mà mình quản lý trên hệ thống.
b. Các bước thực hiện:
Bước 1: Vào màn hình Quản lý thông tin doanh nghiệp >> Quản lý người dùng
Bước 2: Tìm kiếm người dùng muốn sửa, trong gridview hiển thị danh sách người dùng, chọn 1 người dùng >> nhấn Sửa
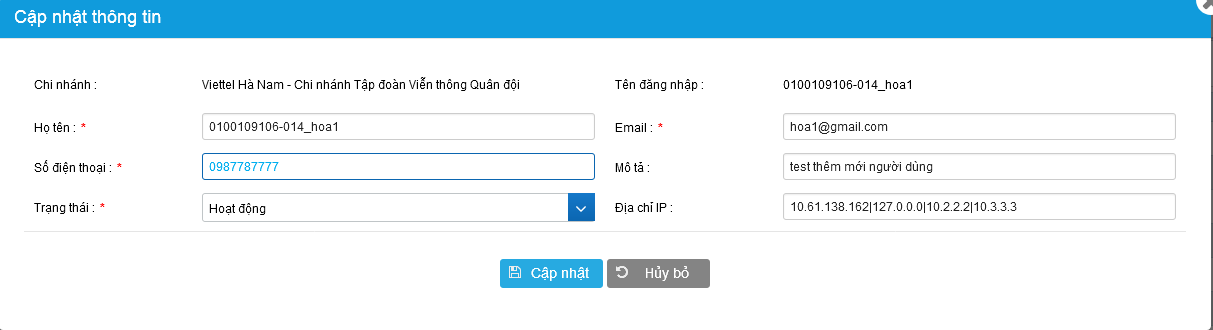
Bước 3: chỉnh sửa thông tin người dùng
- Họ và tên *
- Điện thoại *
- Trạng thái *
- Email *
- Mô tả
- Địa chỉ IP
- Với các trường có dấu (*) là các trường bắt buộc nhập
Bước 4: Sau khi chỉnh sửa thông tin xong >>Nhấn Cập nhật
Bước 5: Nếu không muốn cập nhật người dùng >> Nhấn Hủy bỏ
c. Các trường hợp ngoại lệ (lỗi)
- Không nhập Họ tên: Hệ thống thông báo phải nhập Họ tên
- Không nhập số điện thoại: Hệ thống thông báo phải nhập số điện thoại
- Không chọn trạng thái: Hệ thống thông báo phải chọn trạng thái
- Không nhập email: Hệ thống thông báo phải nhập email
- Nhập email không đúng định dạng: Hệ thống thông báo email không đúng định dạng
Chức năng Khóa/Mở khóa
a. Mục đích của chức năng: Chức năng này cho phép admin khóa hoặc mở khóa 1 hoặc nhiều tài khoản đã tồn tại trên hệ thống mà admin quản lý.
b. Các bước thực hiện:
Bước 1: Vào màn hình Quản lý thông tin doanh nghiệp >> Quản lý người dùng
Bước 2: Nhập tài khoản muốn khóa > Nhấn tìm kiếm. Trong gridview danh sách người dùng tìm kiếm ra, chọn người dùng muốn khóa/mở khóa >> nhấn vào button khóa/mở khóa
+ Nếu người dùng đang ở trạng thái khóa, nhấn vào button à chuyển sang trạng thái hoạt động
+ Nếu người dùng đang ở trạng thái hoạt động, nhấn vào button Khóa chuyển sang trạng thái ngưng hoạt động
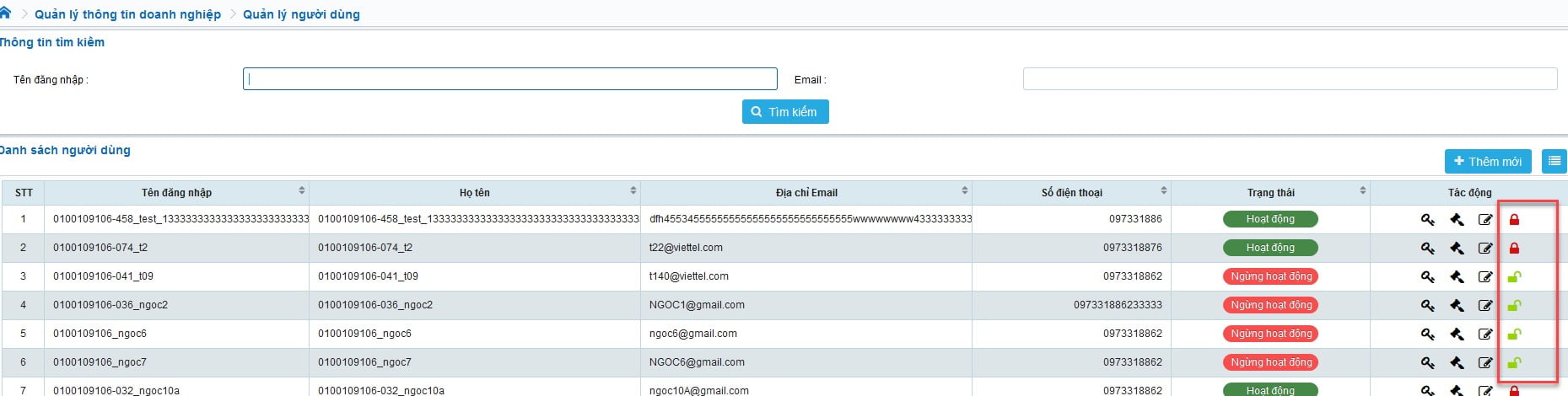
Màn hình khóa/mở khóa người dùng
c. Các chức năng ảnh hưởng sau khi thực hiện tính năng:
– Sau khi thực hiện khóa người dùng: người dùng không đăng nhập được vào hệ thống
– Sau khi mở khóa người dùng: người dùng đăng nhập được vào hệ thống với quyền được cấp
Chức năng phân quyền người dùng
a. Mục đích của chức năng: Chức năng này cho phép gán một hoặc nhiều nhóm quyền cho người dùng
b. Các bước thực hiện:
Bước 1: Vào màn hình Quản lý thông tin doanh nghiệp >> Quản lý người dùng,
Bước 2: Trong màn hình Tìm kiếm >> Nhập thông tin người dùng muốn tìm kiếm >> Nhấn Tìm kiếm
Bước 3: Trong gridview danh sách người dùng, chọn người dùng muốn phân quyền, nhấn button Phân quyền tương ứng với người dùng đó
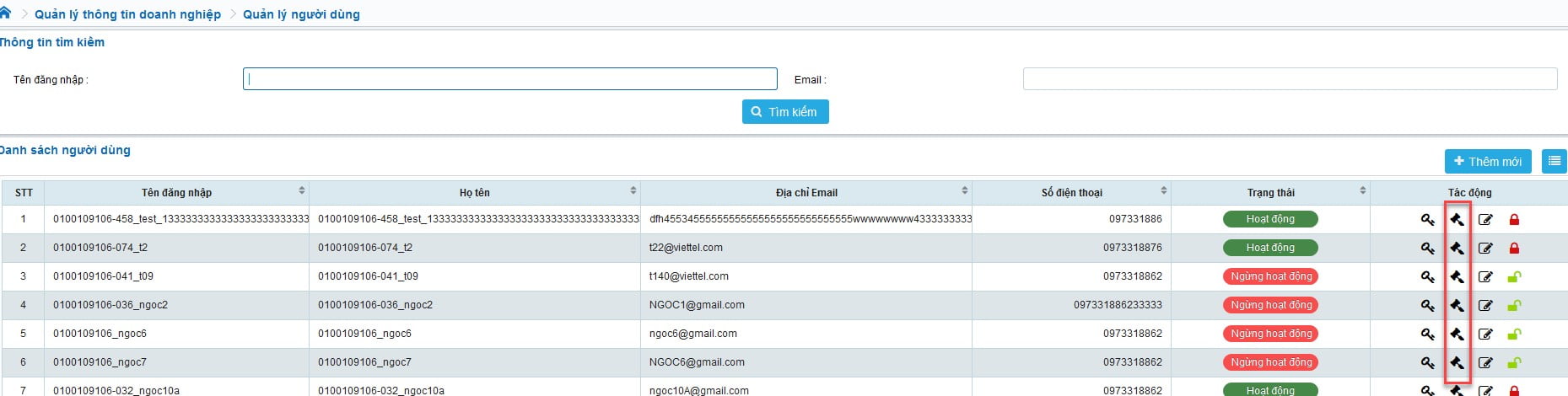
Màn hình tìm kiếm người dùng để phân quyền
Bước 4: màn hình phân quyền mở ra cho phép quản trị tìm kiếm và chọn nhóm quyền để gán cho người dùng
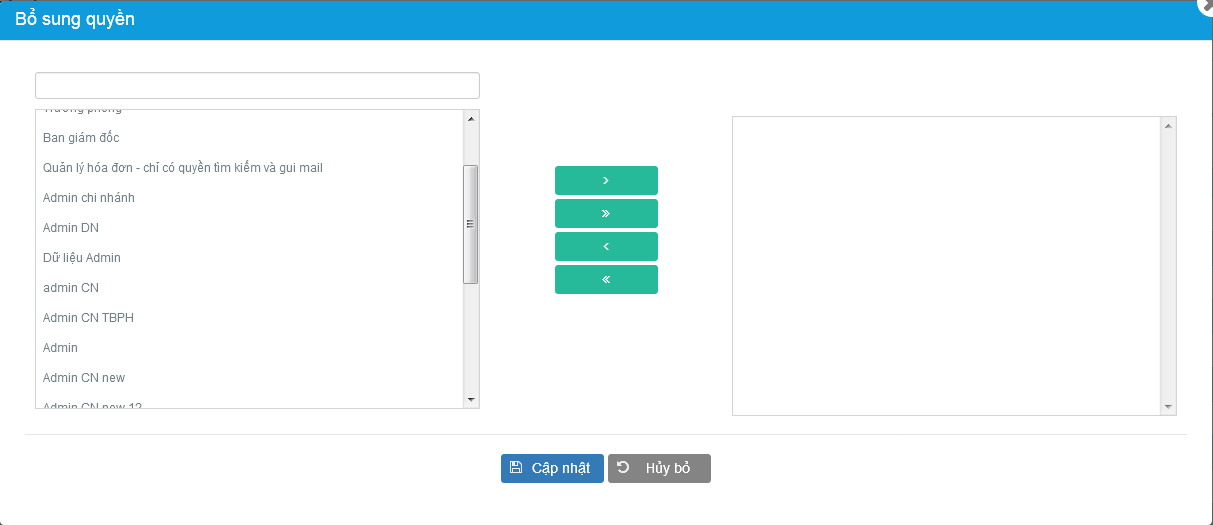
Màn hình phân quyền người dùng
- Bổ sung nhóm quyền cho người dùng
+ Trong khung bên trái màn hình Bổ sung quyền, Tìm kiếm và chọn nhóm quyền
+ Nhấn button “>” hoặc “>>” để bổ sung nhóm quyền cho người dùng
+ Nhấn cập nhật à nhóm quyền sẽ được gán cho người dùng
+ Nhấn hủy bỏ: nhóm quyền sẽ không được gán cho người dùng

- Loại bỏ nhóm quyền của người dùng
+ Trong khung bên phải màn hình bổ sung quyền của người dùng, chọn nhóm quyền muốn loại bỏ
+ Nhấn button “<” hoặc “<<” để loại bỏ nhóm quyền của người dùng
+ Nhấn “Cập nhật”
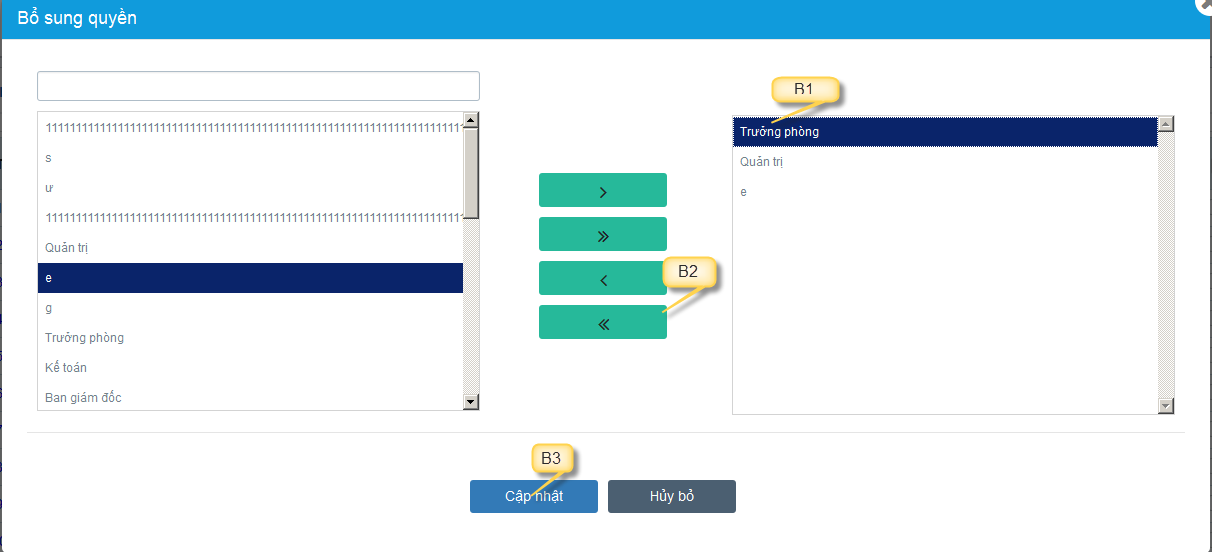
Bước 5: Nếu không muốn loại bỏ/ bổ sung nhóm quyền cho người dùng à nhấn “Hủy bỏ”.
a. Các chức năng ảnh hưởng sau khi thực hiện tính năng:
- Bổ sung nhóm quyền: người dùng sẽ có thêm các quyền thao tác với các chức năng tương ứng với quyền được cấp
- Loại bỏ nhóm quyền: Người dùng sẽ bị cắt các quyền thao tác với các chức năng tương ứng với quyền loại bỏ
Chức năng Phân quyền ký hiệu hóa đơn theo user
Bước 1: Vào màn hình Quản lý thông tin doanh nghiệp >> Quản lý người dùng,
Bước 2: Nhấn vào biểu tượng phân quyền người dùng theo ký hiệu
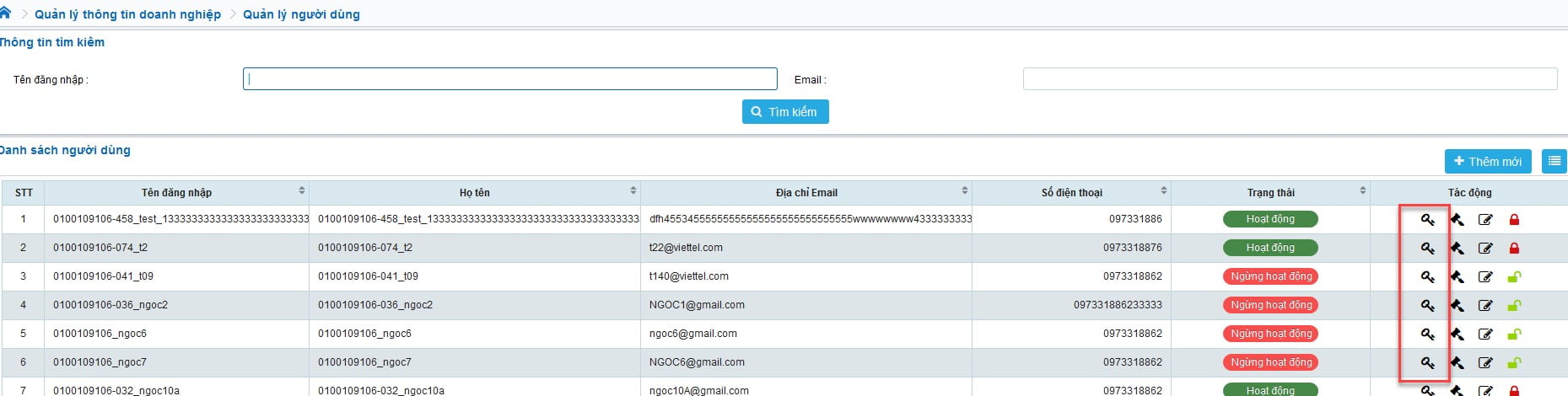
Bước 3: Nhấn vào biểu tượng phân quyền người dùng theo ký hiệu
Bước 4: Check chọn ký hiệu để phân quyền người dùng theo ký hiệu hóa đơn

– Tại các màn hình Lập hóa đơn -> Chỉ hiển thị những ký hiệu hóa đơn đã được phân quyền
– Nếu không phân quyền sẽ hiển thị toàn bộ ký hiệu
Chú ý:
1. Trường hợp công ty có công ty cha và chi nhánh con thì cần thực hiện tạo tài khoản vào hệ thống như thế nào?
- Sau khi đấu nối xong công ty cha trên hệ thống BCCS, hệ thống sẽ thực hiện gửi tài khoản đăng nhập của công ty cha vào địa chỉ email đăng ký khi đấu nối
- Tài khoản đăng nhập của công ty cha vào giao diện Danh mục chi nhánh:
+) Thêm mới thông tin chi nhánh con tại danh mục chi nhánh:
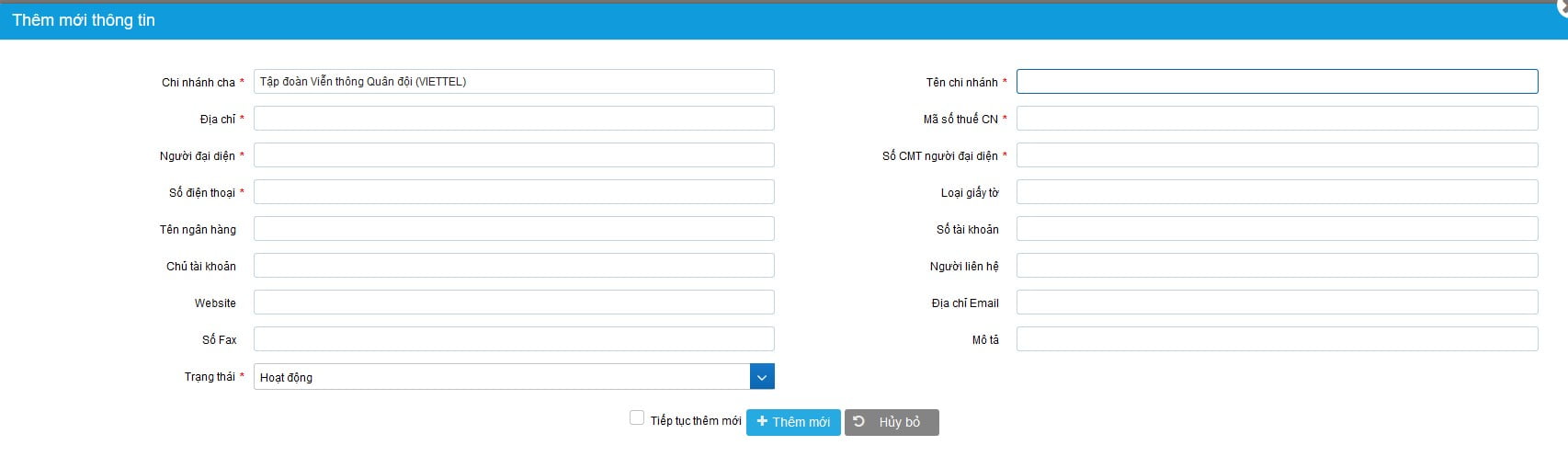
+) Thêm mới người dùng của chi nhánh tại giao diện Quản lý người dùng:
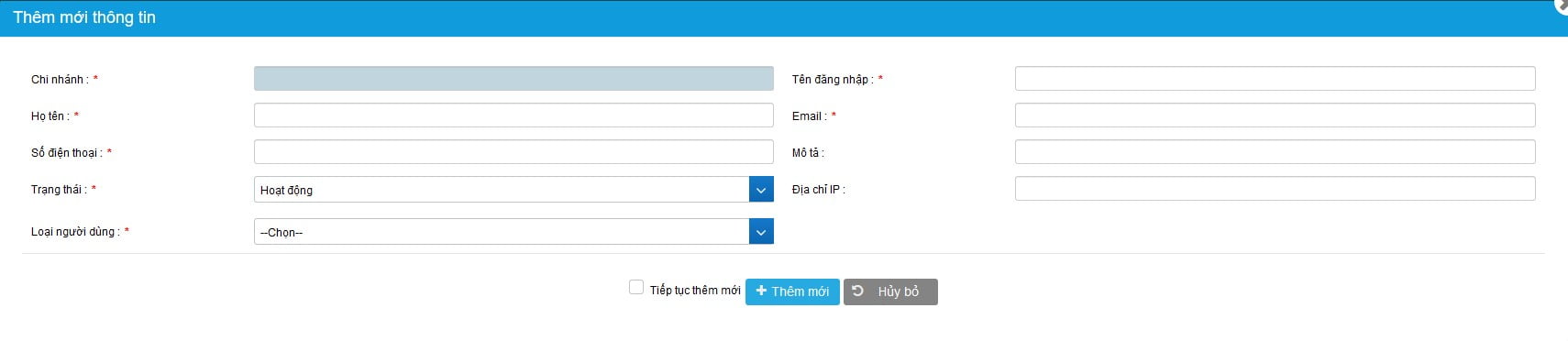
- Chọn đúng chi nhánh con
- Nhập đủ thông tin người dùng
- Nhập đúng thông tin IP nếu có hệ thống tích hợp với hệ thống hóa đơn điện tử
- Sau thao tác thêm mới người dùng, hệ thống sẽ thực hiện gửi tài khoản, mật khẩu về địa chỉ email của người dùng chi nhánh con.
Người dùng chi nhánh con vào thao tác hệ thống như bình thường.